Zapier Canva MCP
Zapier(opens in a new tab or window) is a no-code automation platform that integrates with Canva. This integration exposes a number of the Connect APIs as actions that can be triggered as part of a Zapier workflow.
To enable AI assistants to interact with its integrations, Zapier provides a Model Context Protocol(opens in a new tab or window) (MCP) server. You can use this server to interact with Canva using natural language requests.
This guide explains how to use the Zapier MCP(opens in a new tab or window) to interact with Canva via AI assistants.
Supported actions
The following table lists the actions that can be enabled and triggered using the Zapier Canva MCP(opens in a new tab or window):
Action | Description |
|---|---|
Creates a new design. | |
Creates an asynchronous job to export a design from Canva. | |
Finds an existing design. | |
Finds a design. Optionally creates a new design. | |
Gets an asset upload job by ID. | |
Gets a design export job by ID. | |
Gets a design import job by ID. | |
Create an asynchronous job to import a design created in another application. | |
Move an item from one folder to another. | |
Creates an asynchronous asset upload job. |
Each action maps to a Connect API endpoint, but the expected inputs are not exact mappings. For example, in Zapier, the Upload Asset action expects the URL of a file, but the underlying endpoint expects a file blob.
Step 1: Connect Zapier to Canva
- Log in to Zapier.
- Navigate to App Connections(opens in a new tab or window).
- Click Add connection.
- Select Canva.
- Click Add connection.
- On the authorization screen, click Allow.
Step 2: Set up the Zapier MCP
- Navigate to Zapier MCP Settings(opens in a new tab or window).
- Click Generate URL.
- Copy the URL for later.
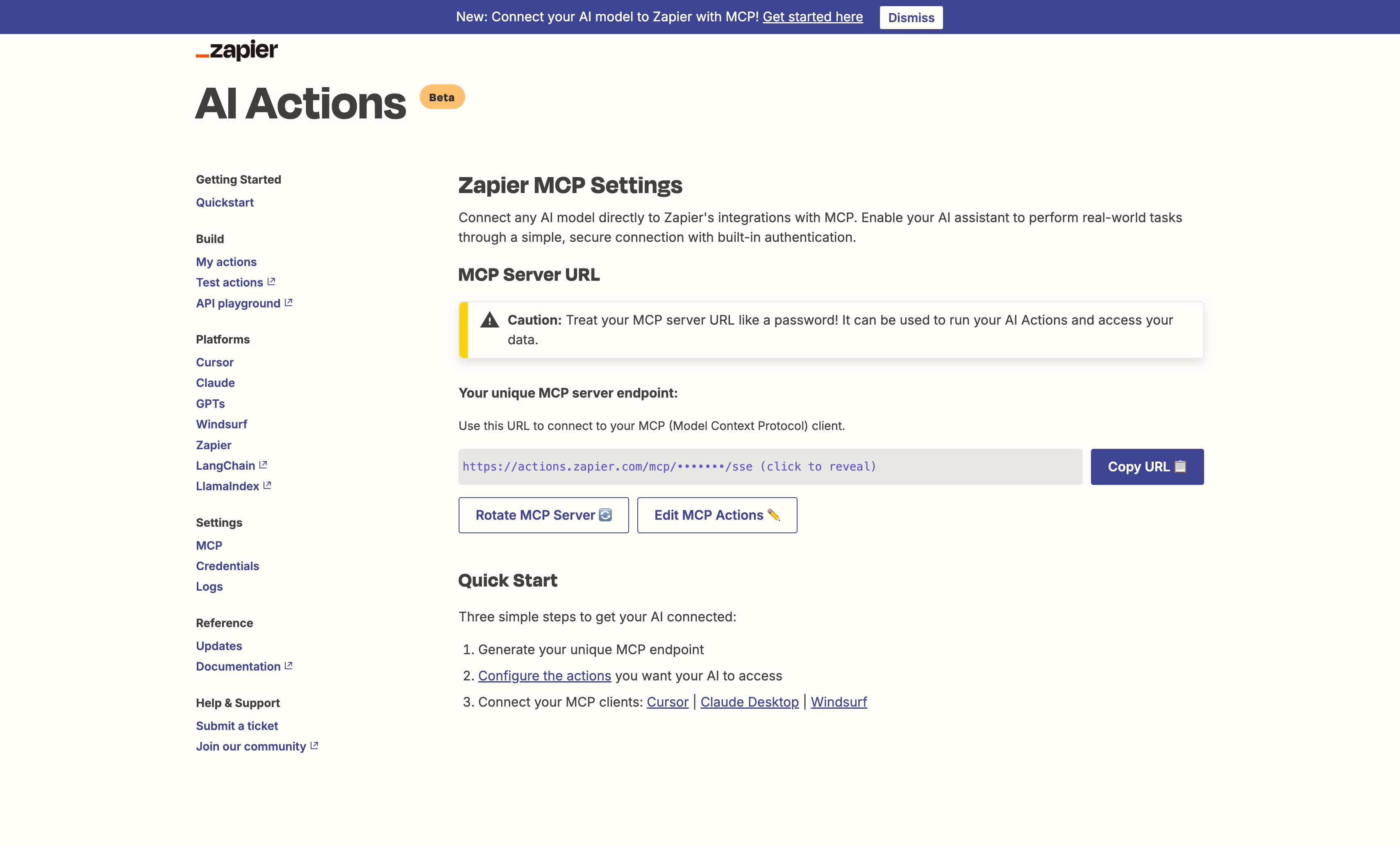
Keep your Zapier MCP URL private. It acts like a password — anyone who has it can trigger all your enabled actions without additional authentication.
Step 3: Configure the supported actions
- Navigate to Zapier AI Actions(opens in a new tab or window).
- Click Add a new action.
- In the Action input, search for and select an action. Canva's actions are prefixed with Canva.
- (Optional) Configure the behavior of the action. To view all of the available options, click Show all options.
- Click Enable action.
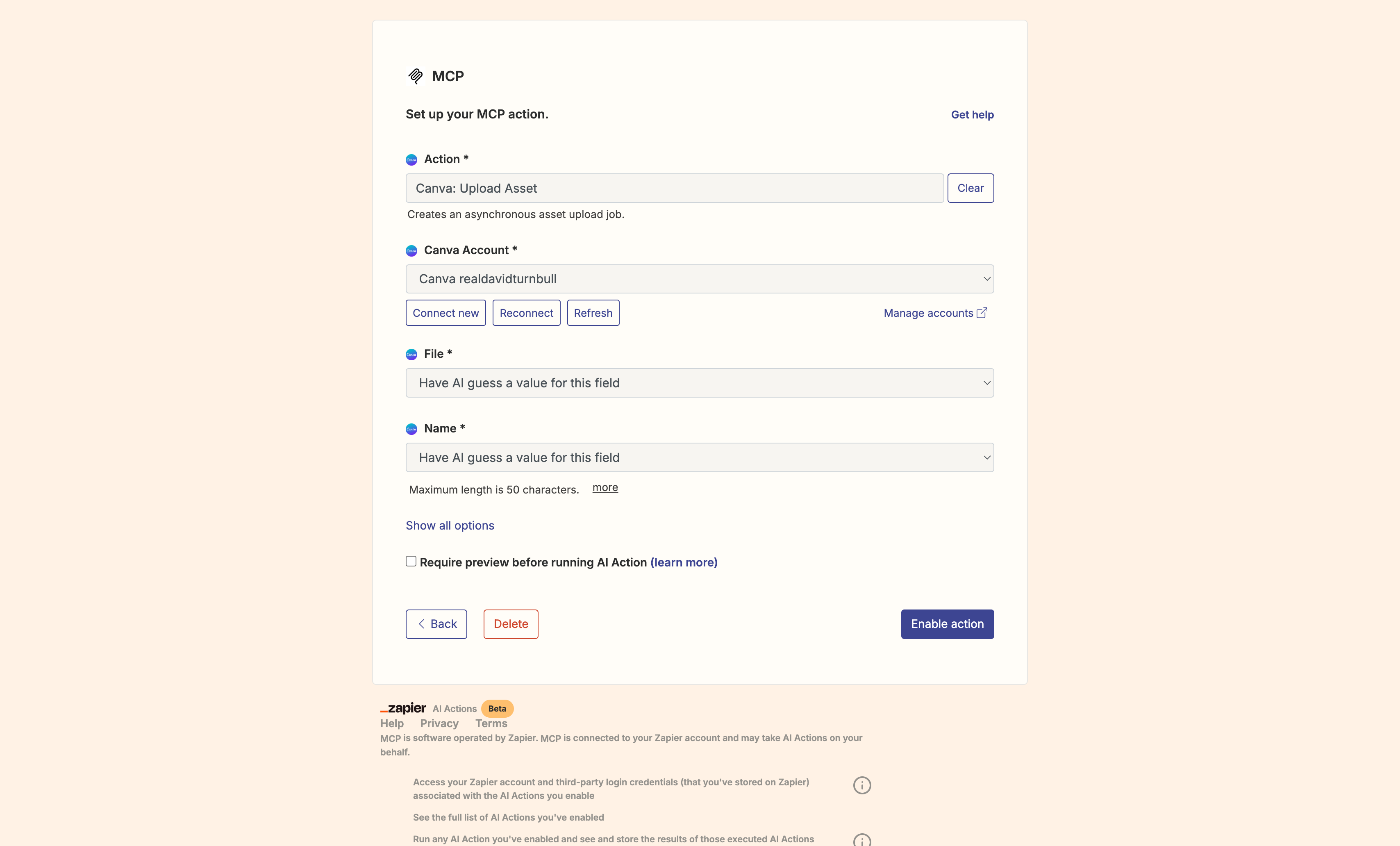
Step 4: Configure the MCP client
An "MCP client" is a tool that can communicate with MCP servers. These are the tools that allow you to "talk" with Canva via the Zapier MCP. Some examples of MCP clients include Claude for Desktop and Cursor.
For a client to be aware of a server, it needs to be configured. The exact configuration steps depend on the tool.
To configure Claude Code, run the following command:
claude mcp add zapier npx mcp-remote YOUR_ZAPIER_MCP_URL_HERE --scope user
Setting the --scope flag to user makes the server available in all Claude Code sessions.
To configure Claude for Desktop, follow these steps:
-
Launch Claude for Desktop.
-
Navigate to Settings.
-
Click Developer.
-
Click Edit Config.
-
In the
claude_desktop_config.jsonfile, add an MCP server entry:{"mcpServers": {"zapier": {"url": "YOUR_ZAPIER_MCP_URL_HERE"}}}JSON -
Restart Claude Desktop.
You can only use MCP servers via the Claude Desktop app — not the web app.
To configure Cursor, follow these steps:
-
Navigate to Cursor Settings.
-
Click MCP.
-
Click Add new global MCP server.
-
In the
mcp.jsonfile, add an entry for Zapier:{"mcpServers": {"zapier": {"url": "YOUR_ZAPIER_MCP_URL_HERE"}}}JSON
To configure Windsurf, follow these steps:
-
Navigate to Windsurf Settings.
-
In the Cascade section, click Add Server.
-
Click Add custom server.
-
In the
mcp_config.jsonfile, add an entry for Zapier:{"mcpServers": {"zapier": {"url": "YOUR_ZAPIER_MCP_URL_HERE"}}}JSON -
Refresh the server list.
Step 5: Interact with Canva
After configuring the client, try using the Zapier MCP to interact with Canva. (You may have to restart the client for the configuration to take effect.) For example, the following prompt imports a PDF as a Canva design:
Import the following PDF into Canva: <PDF URL>
You might also like to try the following queries:
- Give me a list of all my Canva designs
- Find a Canva design with the word "marketing" in the title
- Upload the following image to Canva: [image_url]
Step 6: Browse the logs
When a Zapier action is triggered, Zapier logs the inputs, outputs, and metadata for the action. You can view these logs in the Zapier Action Logs(opens in a new tab or window). If you run into issues when triggering actions, use these logs to figure out what went wrong.

Rate limits
Zapier's MCP actions have the following rate limits:
- 80 calls per hour
- 160 calls per day
- 300 calls per month