Return navigation guide
You can use the Connect APIs to let your users move seamlessly between your integration and the Canva editor.
Workflow
This guide demonstrates how you can direct a user from your integration to edit a design in Canva, and when they've finished editing the design, they can click a button in the Canva UI redirecting them back to your integration.
Your workflow needs to do the following:
- Authenticate and authorize the user with Canva's OAuth flow.
- Query the Connect APIs on the user's behalf to get a list of their designs.
- Display the designs with an Edit in Canva button that uses the design's edit URL.
- Redirect the user to the Canva editor.
- Decode Canva's return URL when the user is ready to return to your integration.
- Refresh the displayed designs when the user returns to your integration.
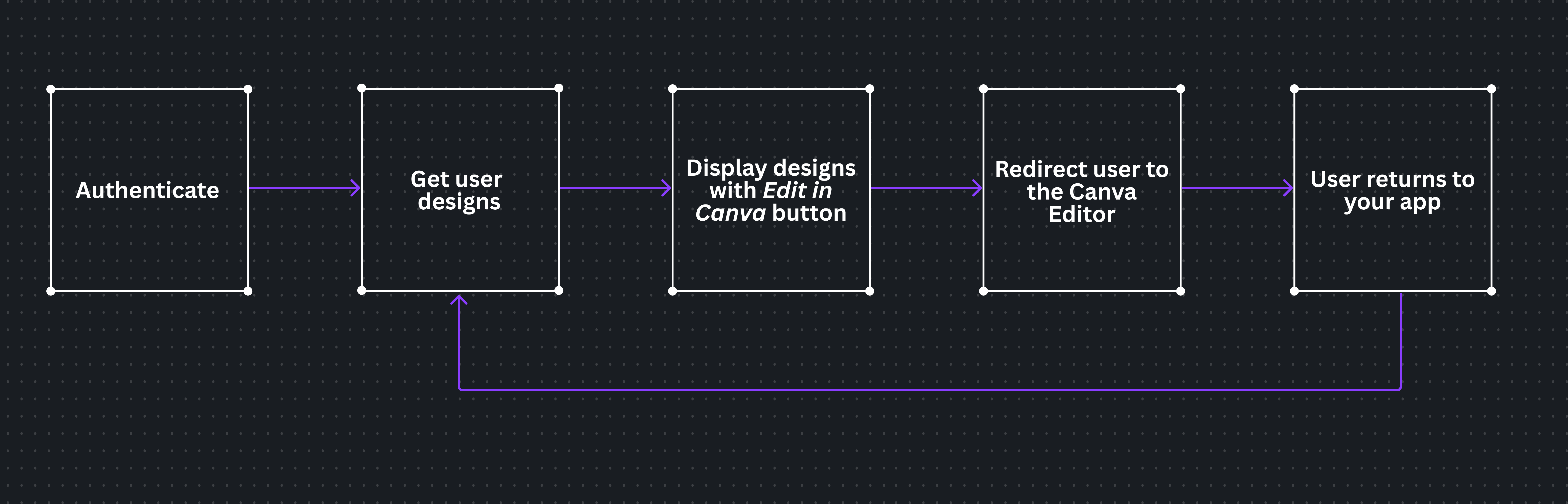
Canva Connect API Starter Kit
To illustrate how your integration might look, this guide uses screenshots from the e-commerce demo integration included in the Canva Connect API Starter Kit(opens in a new tab or window). We recommend downloading and using this kit as a reference when building your integration. The kit requires a working integration and includes:
- A React-based e-commerce web app
- An Express.js backend with a mock product database
- A working Connect API client
- A working authentication flow
Prerequisites
To complete this guide, you need an account on https://www.canva.com/developers(opens in a new tab or window).
Configure your integration
The following steps walk you through creating an integration and authenticating a user with OAuth. Skip to Build your workflow if you have an integration already and are familiar with the authentication flow.
Step 1. Create an integration
-
Create an integration using the steps described in Creating integrations.
-
Your integration requires at least one redirect url, and at least the
design:readanddesign:meta:readscopes. -
In your integration's settings on the Canva Developer Portal, navigate to the Return navigation page to enable return navigation and add a valid return URL.
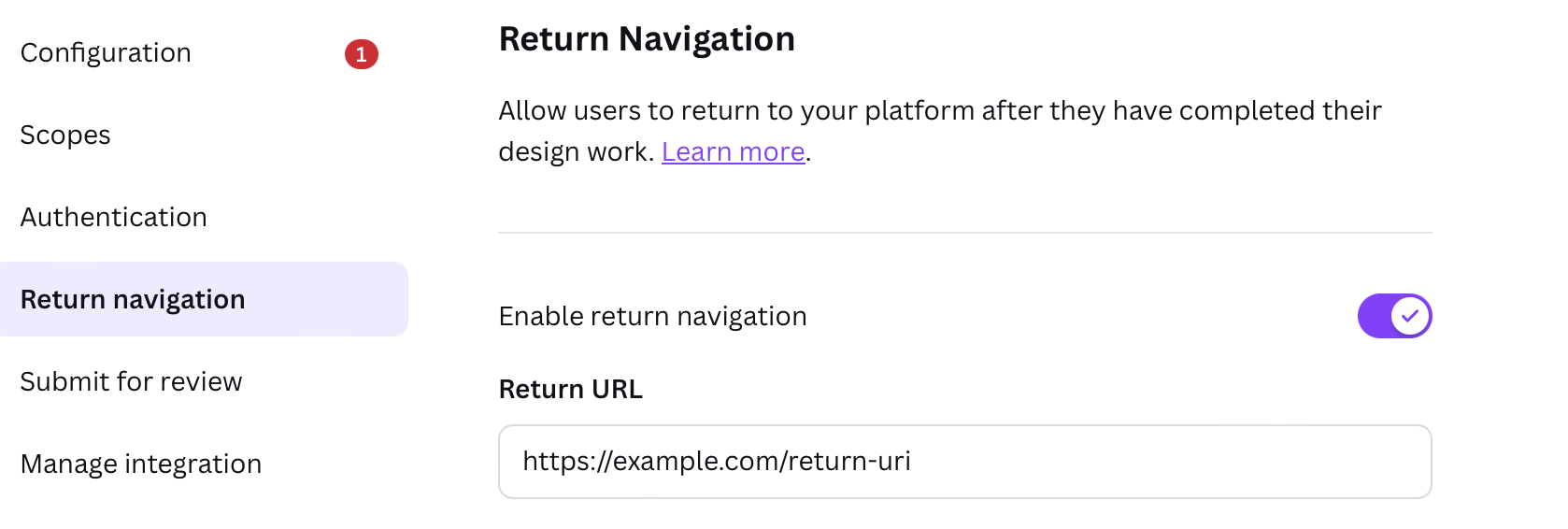
Step 2. Authenticate with OAuth
-
Follow the Authentication guide to get an authorization code, then generate an access token for your requests. For this process you need:
- Your Client ID.
- Your Client secret.
- A URL-encoded list of your integration's scopes.
- One of your nominated redirect URLs.
-
(Optional) If you've already authenticated but your token has expired, you can skip step 1 and request a new token using your refresh token.
When you've successfully authenticated and obtained a bearer token, you can build your workflow.
Build your workflow
The following steps walk you through the process of building your return navigation workflow.
Step 1. Get designs
-
Get a list of the user's designs with a call to the List designs API.
curl --request GET \--url https://api.canva.com/rest/v1/designs \--header 'Authorization: Bearer {TOKEN}'SHELL -
The endpoint's response includes a list of designs in the
itemsarray.{"continuation": "MjU:Kg:UkVMRVZBTkNF:QU5Z","items": [{"id": "{DESIGN_ID}","title": "Beetroot and Spinach Salad","owner": {"user_id": "{USER_ID}","team_id": "{TEAM_ID}"},"doctype_name": "1920px x 1920px","thumbnail": {"width": 447,"height": 447,"url": "{DESIGN_THUMBNAIL_URL}"},"urls": {"edit_url": "https://www.canva.com/api/design/{token}/edit","view_url": "https://www.canva.com/api/design/{token}/view"}}]}JSON
Each design item contains a urls object with edit_url and view_url properties. The URLs are temporary URLs which use the structure https://www.canva.com/api/design/{token}/{edit|view}. The {token} is a unique time-limited token for accessing the design.
The URLs contain everything needed to open the design in the Canva editor.
The urls object is also returned in the response of the Create design API. Instead of directing users to edit an existing design, you could also create a new one then direct them to edit the new design.
Step 2. Build your UI
-
Display your designs.
Each design item's object includes all the data required to display it in your integration. For example, the Starter Kit uses the item's title and thumbnail URL to display the design in the demo e-commerce web app.
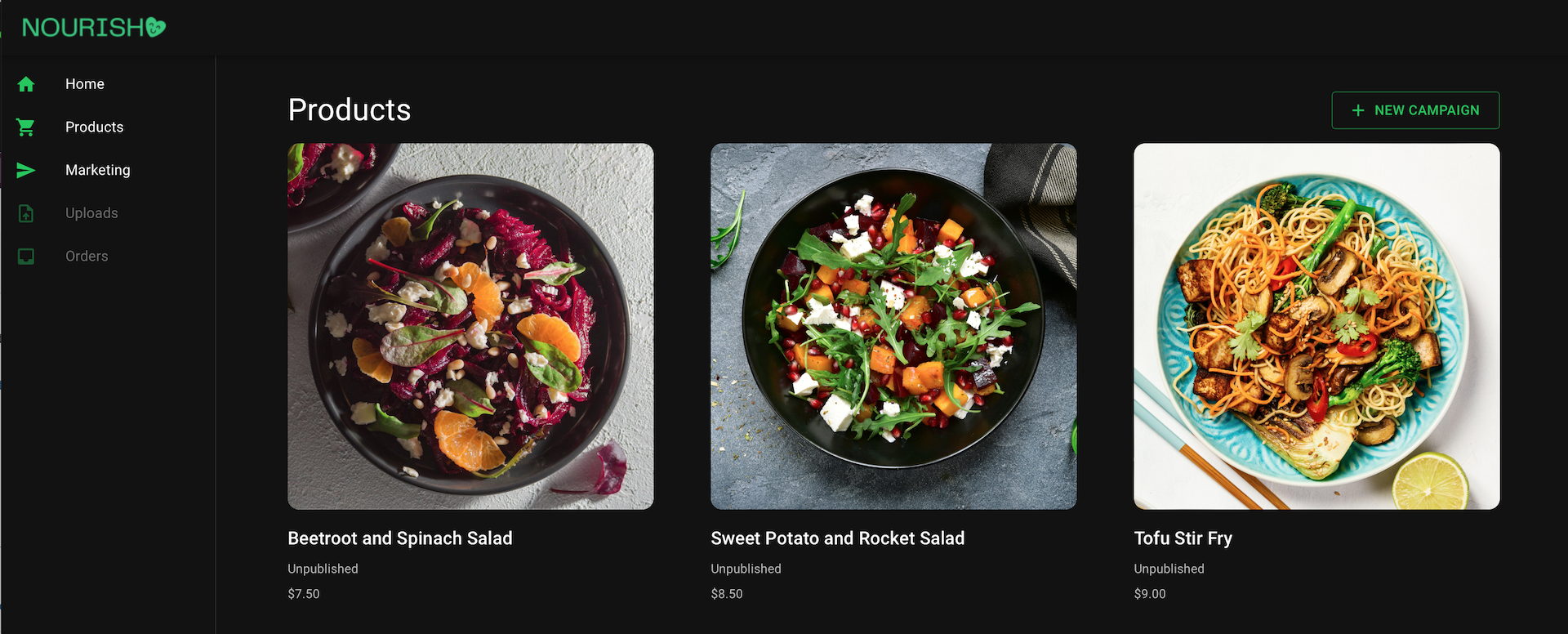
-
Prepare your edit URL.
For each design, create a unique
correlation_statestring that identifies your product or UI state, and append it to the design'sedit_urlas a query parameter. Thecorrelation_statevalue is returned when the user is redirected from Canva back to your integration.The
correlation_statestring has the following requirements:- Must be 50 characters or less.
- Must be URL safe.
- Should include everything you need to redirect your user or update your integration's state.
- Can contain stringified JSON.
https://www.canva.com/api/design/{token}/edit?correlation_state={YOUR-CORRELATION-STATE-STRING}You can optionally add another parameter,
app_id, to open a particular Apps SDK app when the design is opened. App IDs are listed in the Developer Portal(opens in a new tab or window).https://www.canva.com/api/design/{token}/edit?correlation_state={YOUR-CORRELATION-STATE-STRING}&app_id={YOUR-APP-ID}If you would like to open an app developed by someone else, or by Canva, app IDs for these apps can be extracted from the app URL:
- Navigate to the Canva Apps Page(opens in a new tab or window).
- Find the app you want to open.
- Click the app. The modal containing app information opens, and the page URL changes.
- Extract the App ID from the URL, which appears after the
/your-apps/segment. For example, if you click the app Acquia DAM (Widen), the URL ishttps://www.canva.com/your-apps/AAFcE5stzlQ/acquia-dam-(widen). The App ID isAAFcE5stzlQ.
Because of the 50 character limit, it might not always be practical to directly store all of the required state information in the
correlation_statestring.In this situation, we recommend that you instead store the state information in a database, and create a unique key (encoded in base64url(opens in a new tab or window)) which identifies the information. You can then pass the key as the
correlation_statevalue, and when the user is redirected from Canva back to your integration, use the key incorrelation_stateto retrieve the state information needed to process the return. -
Add an Edit in Canva button or link using the design's edit URL created in the previous step. When clicked, the button or link navigates your user to the Canva editor and opens their design.
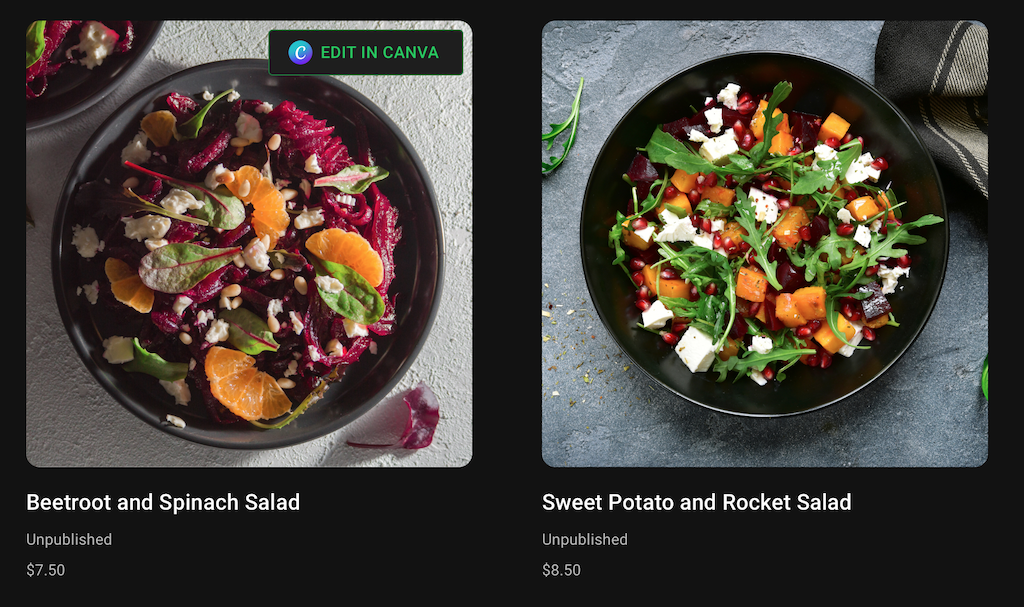
If you use Canva's logo when creating your button or link, make sure you follow Canva's brand guidelines.
-
When the user has finished editing their design, they can return to your integration using the Canva editor's Return button.
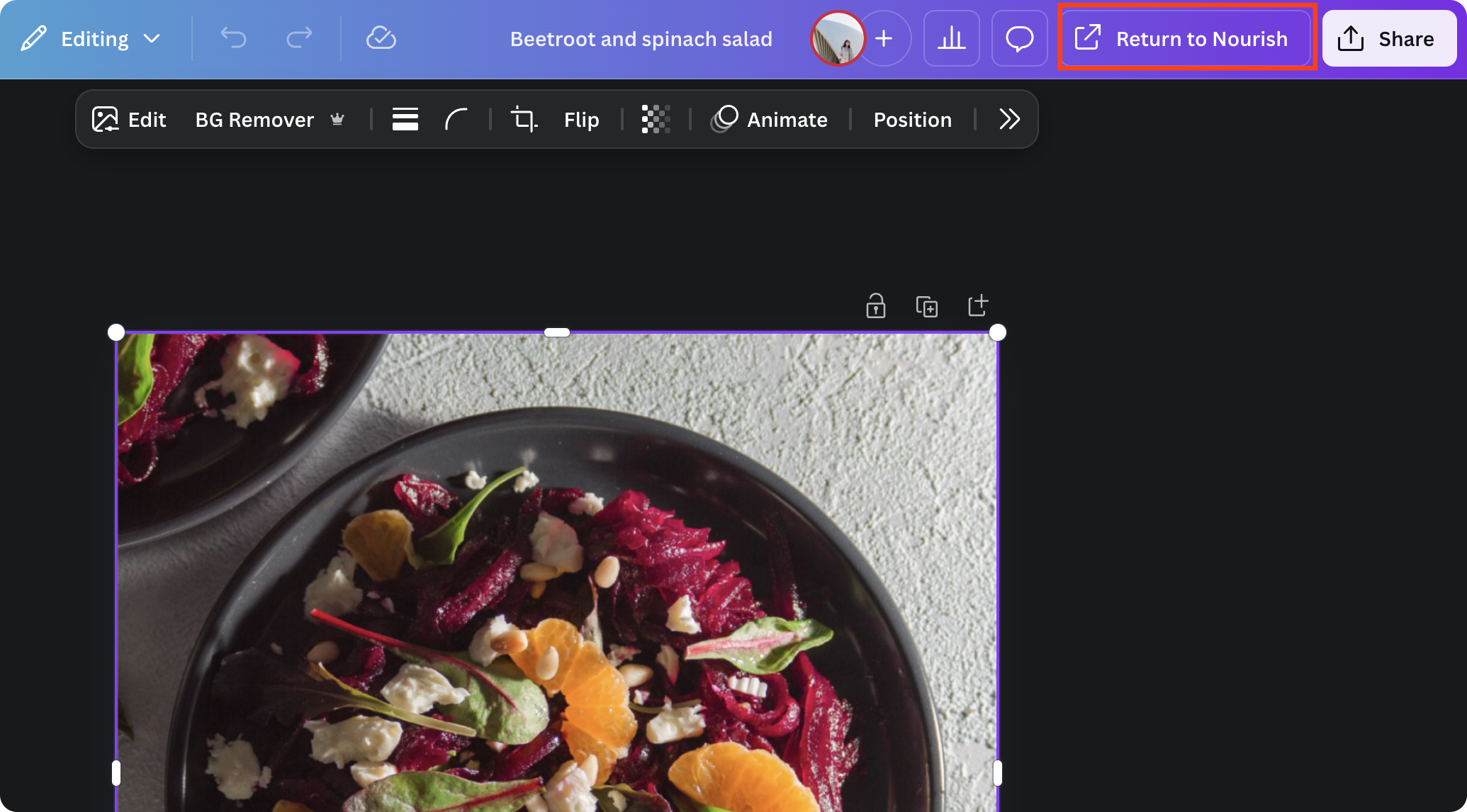
Step 3. Parse the return URL
When the user has finished editing their design, they can return to your integration using the Canva editor's Return button. To power the button, Canva generates a URL that is your integration's return URL appended with a unique correlation_jwt parameter.
-
Intercept the return URL, which is structured as follows.
https://{YOUR_RETURN_URL}?correlation_jwt={CORRELATION_JWT} -
Parse the URL and validate the
correlation_jwtparameter.The
correlation_jwtparameter is a URL-safe, Base64-encoded JSON Web Token (JWT). The JWT contains the following claims:aud: Your integration's Client ID.exp: The token expiry. This is 1 day after the design is opened in the Canva editor.sub: The User ID of the user who initiated the return navigation workflow.team_id: The Team ID of the user who initiated the return navigation workflow.type: Set asrti.jti: The token's unique identifier (JWT ID).design_id: The design's ID.correlation_state: Your originalcorrelation_statestring passed to Canva in your prepared edit or view URL.
The JWT is signed using the Connect APIs keys. You should always check the validity of the signature against the public keys provided by the keys API, and check the JWT payload.
You can use your preferred method or library to decode the JWT and verify the JWT payload. The following JavaScript example shows how to fetch Canva's public JSON Web Key Set (JWKS), validate and decode the JWT using
jose(opens in a new tab or window), and return thesub,team_id, andtypefrom the payload:const jose = require('jose');const correlationJwt = '{CORRELATION_JWT}';const canvaKeysUrl = 'https://api.canva.com/rest/v1/connect/keys';async function verifyToken(token) {const JWKS = jose.createRemoteJWKSet(new URL(canvaKeysUrl));const { payload, protectedHeader } = await jose.jwtVerify(token, JWKS, {audience: '{CLIENT_ID}',});return !!protectedHeader&& payload.sub === '{USER_ID}'&& payload.team_id === '{TEAM_ID}'&& payload.type === 'rti'};const isValid = await verifyToken(correlationJwt);console.log(isValid);JAVASCRIPT -
Use the returned
correlation_statevalue to update your integration, or redirect the user as needed.