Dev MCP server
Looking for an MCP server to help with your Canva designs? Check out the Canva MCP server.
The Canva Dev Model Context Protocol (MCP) server provides AI-powered development assistance for Canva apps and integrations. By connecting your preferred MCP client (such as Cursor, Claude Desktop, or other compatible tools) to canva.dev, you can access specialized tools and documentation to enhance your development workflow.
Before you begin
To follow this guide, you'll need to install the following prerequisites:
- git
- Node.js v20 (or later)
- npm
- A compatible MCP client. For example, Cursor, Claude Desktop.
If you need help with any of these prerequisites, including how to set up the required tooling, see the Canva Apps Prerequisites.
Step 1: Configure your MCP client
Each MCP client requires specific configuration to communicate with the Canva Dev MCP server. Follow the instructions below for your client.
MCP tools are currently only available in Agent mode.
You can automatically set up the MCP server using this Cursor configuration link(opens in a new tab or window). Alternatively, you can manually create the configuration with the following steps:
-
In your project directory, create the configuration directory and file:
mkdir -p .cursortouch .cursor/mcp.jsonSHELL -
Add the following configuration to
.cursor/mcp.json:{"mcpServers": {"canva-dev": {"command": "npx","args": ["-y","@canva/cli@latest","mcp"]}}}JSON
For more information, see the Cursor MCP documentation(opens in a new tab or window).
Although Claude Desktop is good at documentation assistance, we recommend using Cursor or Claude Code for active development because of their superior feedback mechanisms.
-
Open Claude Desktop Settings:
- On Windows, use the keyboard shortcut
Ctrl + ,. - On macOS, use the keyboard shortcut
Command + ,.
- On Windows, use the keyboard shortcut
-
Navigate to the Developer tab.
-
Click Edit Config and add the following configuration:
{"mcpServers": {"canva-dev": {"command": "npx","args": ["-y","@canva/cli@latest","mcp"]}}}JSON
For more information, see the MCP quickstart guide(opens in a new tab or window).
Run the following command in your terminal:
claude mcp add canva-dev -- npx -y @canva/cli@latest mcp
For more information, see the Claude Code documentation(opens in a new tab or window)
MCP tools are only available in Agent mode.
-
In your workspace, create the VS Code configuration directory and file:
mkdir -p .vscodetouch .vscode/mcp.jsonSHELL -
Add the following to
.vscode/mcp.json:{"servers": {"canva-dev": {"type": "stdio","command": "npx","args": ["-y","@canva/cli@latest","mcp"]}}}JSON
For more information, see the VS Code MCP documentation(opens in a new tab or window).
Step 2: Restart your MCP client
- Save all configuration changes.
- Restart your MCP client (for example, Cursor, Claude Desktop, or VS Code) to apply the new settings.
Step 3: Verify the connection
To confirm the MCP server is working:
-
Look for visual indicators in your client.
For example, in Claude Desktop, you should see the MCP server listed after clicking the Search and tools button near the prompt.
-
Ask a simple question to test the connection. For example:
How many components are in the App UI Kit?
If your connection is successful, your client should display a tool invocation prompt for you to accept.
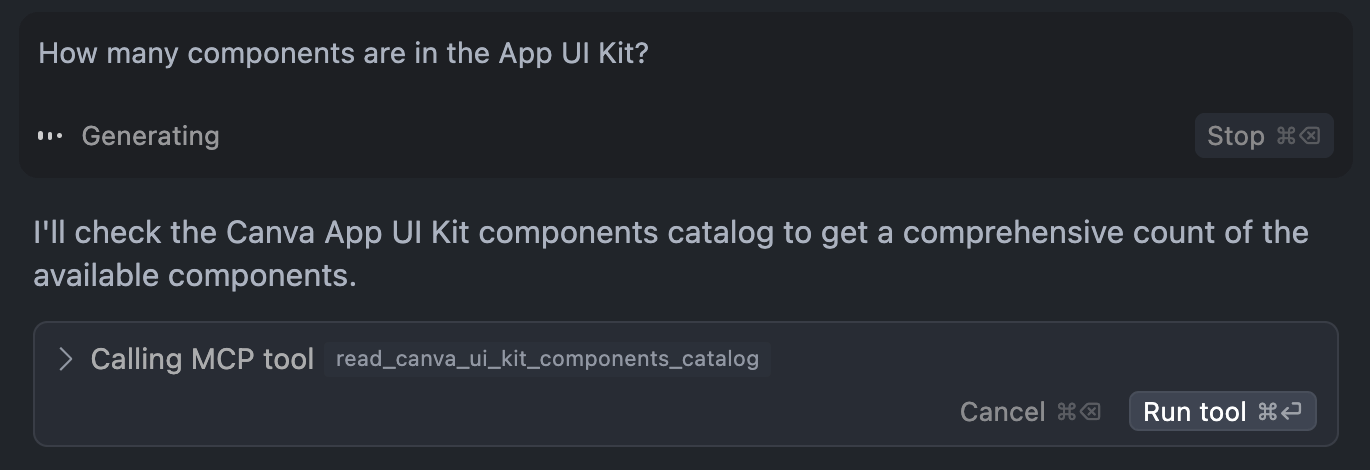
MCP tools are LLM-controlled and can't be invoked directly. To invoke the MCP tools using your agent or LLM, include relevant keywords in your queries such as "App UI Kit", "Apps SDK", or request specific Canva documentation references.
Troubleshooting
-
If your MCP client can't find enabled tools:
- Make sure the MCP server is configured correctly (see Step 1).
- Restart the application to refresh your client.
-
If you receive incorrect or inconsistent responses:
- Try starting a new chat session to reset the conversation context.
- Be specific in your queries and include relevant keywords such as "App UI Kit" or "Apps SDK".
- Request explicit references to Canva documentation.
Security and privacy
The MCP server operates locally on your device, fetching Canva documentation from canva.dev and other sources. Your AI agent receives context and information regarding your Canva app or integration, and uses it to enhance its output and recommendations. The MCP server doesn't transmit your code or prompts to any other sources other than to your AI agent or LLM tool.