Recommended workflow
For app internationalization, Canva has defined a supported workflow that uses React and FormatJS. To help you get started, we’ve created a starter kit example that demonstrates the recommended tooling. For more information, see the Canva Apps SDK starter kit repository(opens in a new tab or window).
Prerequisites
This workflow assumes your app already has react-intl, @canva/app-i18n-kit, and @formatjs/cli installed and configured. If these dependencies aren't present in your package.json, see Migrate an existing app.
Step 1: Using FormattedMessage
Canva’s recommended i18n workflow uses the FormattedMessage component from react-intl. Ensure that your app's relevant text strings are in FormattedMessage or useIntl().formatMessage(), which allows @formatjs/cli to identify the text that needs to be extracted and translated.
-
Import the required components from the
react-intllibrary. For example:import { FormattedMessage, useIntl } from "react-intl";TS -
Use the
FormattedMessagecomponent for any text that is displayed to users. Include the following properties:defaultMessage: The message to be used as the source of translations. Should be written in English (US). This is displayed to users with an English locale, or a locale for which no translations can be found.description: Add a description to convey as much context as possible to a human translator. For more information, see Add notes for translators.values: (Optional) Any dynamic values that need to be included in the string.
For example:
import { FormattedMessage, useIntl } from "react-intl";// ...<Text><FormattedMessagedescription="Message that welcomes the user to the app"defaultMessage="Welcome to {appName}."values={{ appName: 'My Cool App' }}/></Text>TSAvoid hardcoding English language for
aria-labelsand other assistive text. Instead, you canuseintl.formatMessage. For example:const intl = useIntl();// ...<Buttonvariant="primary"icon={RotateIcon}ariaLabel={intl.formatMessage({defaultMessage: "Rotate the image",description:"Label text for a button. Explains that the image will rotate when pressed",})}/>TS
Step 2: Testing localization
The @canva/app-i18n-kit package lets you test your app using pseudolocalization, and lets you change the locale using the Developer menu. This gives you a preview of what your app could look like in a different locale.
The text lets you read your original English text, but inserts non-ASCII characters and adds width to each string to simulate lengthier languages.
This approach is only compatible with our recommended tooling.
-
Enable pseudolocalization in the Developer menu. This shows you a preview of how different characters and text lengths affect the UI.
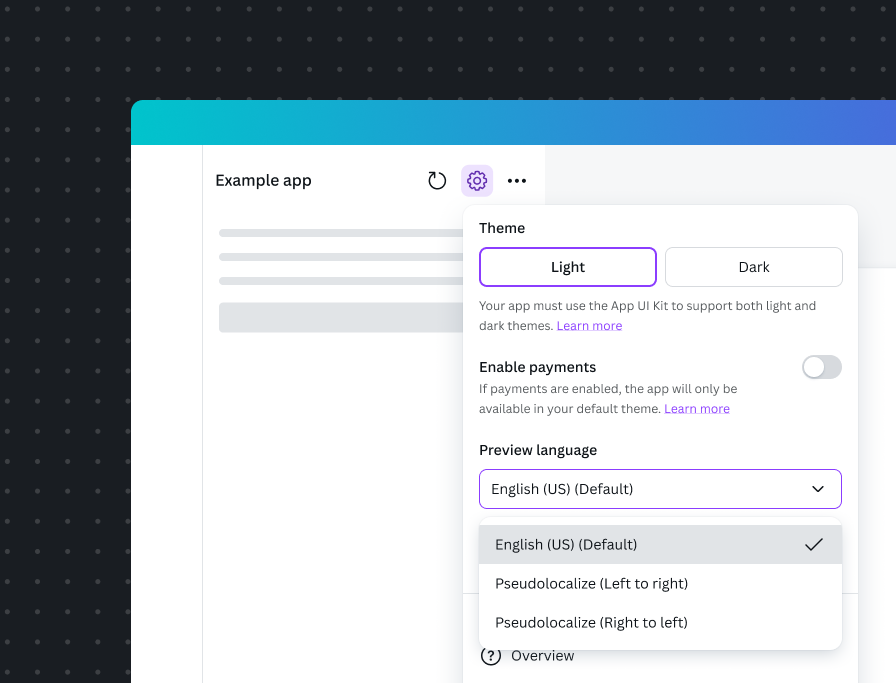
- Check that any custom components respect the left-to-right and right-to-left setting.
- Make sure there are no rendering issues or truncated text.
You can’t preview or test actual translations, since these are only available after your app has been approved. However, you can then preview the translations before releasing your app.
Step 3: Generate the JSON file
This process extracts all the FormattedMessage and useIntl().formatMessage() strings in your code and saves them to a JSON file. You can then upload this file to Canva for translation.
The JSON file is subject to these limitations:
- The
descriptionanddefaultMessagekeys must be present. - Don't add additional keys.
- The
descriptionanddefaultMessagevalues must not be empty or missing. - The
descriptionanddefaultMessagevalues must be text strings and must not exceed 500 characters. - The number of messages must not exceed 200.
- Messages must not use unsupported ICU syntax. For more information, see ICU syntax.
The recommended tooling automatically generates files in the required format. To generate the messages_en.json file, run the following command:
npm run build
This example shows what a typical message can look like:
{"1eigR4": {"defaultMessage": "Rotate the image","description": "Label text for a button. Explains that the image will rotate when pressed."}}
Step 4: Upload the JSON file
As part of the app submission process, you can upload the JSON file for translation.
- Locate your app in the Developer Portal.
- Upload the
messages_en.jsonfile, using the Translations file input.
Next steps
Canva reviews your app and identifies which locales should be supported. Canva then performs the translation of the supplied strings. You’ll be automatically notified once Canva has finished the translation process. You can then preview your app in the supported locales.
More information
- Overview of the localization process: Localization overview
- How to localize an existing app: Migrate an existing app
- Review the localization design guidelines: Localization
- See the supported syntax and exceptions: ICU syntax